Votre souris ne fonctionne pas alors qu’elle est branchée à votre PC? Un message indiquant “Périphérique USB non reconnu” s’affiche ou encore le périphérique USB n’apparait du tout? L’utilisation d’un ordinateur sans souris peut rapidement s’avérer fastidieux, surtout sur un ordinateur de bureau. Mais heureusement, dans la majorité des cas, ce problème provient d’un bug de logiciel qui peut être résolu par vos propres moyens. Découvrez alors dans cet article pourquoi votre souris USB n’est pas reconnue et que faire pour régler le problème?
Pourquoi votre souris USB n’est pas détectée ou pas reconnue?
Avant de démarrer, si votre souris se connecte à votre ordinateur via un dongle ou une connexion Bluetooth, lisez notre article à ce sujet en cliquant ici.
Lorsque votre souris USB n’est pas reconnue, le problème proviendra très souvent d’un problème de logiciel et donc de Windows. Lorsque votre souris n’est pas détectée, le problème est plus difficile à diagnostiquer puisque cela peut venir d’une panne de matériel, mais également d’un bug de Windows.
Quelques vérifications peuvent vous permettre de mieux cerner le problème :
Avant toute chose, lorsque votre souris USB n’est pas détectée, vérifiez que son câble USB est en bon état. Il ne doit pas être dénudé, tordu, coupé etc. Si c’est le cas, votre souris est probablement défaillante à cause de ce souci matériel. Pour vous en assurer, essayez de brancher la souris USB sur un autre PC. Si la souris USB n’est pas détectée sur un autre PC, il faudra la remplacer. En revanche, si le problème apparait uniquement sur votre ordinateur, alors le problème provient très probablement d’un dysfonctionnement du système d’exploitation.
Dans un second temps, que votre souris USB ne soit pas reconnue ou pas détectée, testez-la sur un autre port USB de votre ordinateur. Si elle fonctionne sur l’un mais pas sur l’autre, le port est défectueux. Vous pouvez également tester si les supports USB fonctionnent en branchant un autre périphérique ou un support externe USB dessus. Si les ports ne fonctionnent plus, le problème peut venir d’une panne matérielle ou d’un bug de logiciel.
Enfin, si votre souris USB est détectée et fonctionne dans le BIOS, vous pouvez être certain que le problème ne provient pas d’un dysfonctionnement matériel et donc d’un problème de logiciel.
Comment réparer une souris USB non reconnue?
Comme nous l’avons vu, lorsque la souris USB n’est pas détectée ou pas reconnue par votre PC, le problème provient soit d’une panne matérielle sur l’ordinateur, soit d’un bug ou d’un dysfonctionnement du système d’exploitation Windows. Découvrez maintenant les différentes manipulations vous permettant de régler le problème par vous-même.
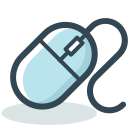
Redémarrage du PC
Lorsque votre souris USB est non reconnue, essayez dans un premier temps de redémarrer votre PC. Cela permet de corriger l’erreur ou le bug mineur qui empêche potentiellement Windows de reconnaitre la souris. Essayez également de le démarrer en mode sans échec.
Si un simple redémarrage, ne permet pas de résoudre le problème, tentez alors de faire un redémarrage électrique. Cela permet de relancer le système d’exploitation et de supprimer les plus gros bugs et dysfonctionnements que peut rencontrer votre PC. Pour ce faire, éteignez votre ordinateur, débranchez-le de sa source d’alimentation, débranchez tous les périphériques USB, patientez environ 2 minutes, rebranchez le à sa source d’alimentation et redémarrez-le. Lorsque votre PC démarre, rebranchez votre souris USB. Sur les PC portables, vous pouvez procéder de la sorte mais en retirant la batterie quelques minutes (en ayant préalablement éteint votre PC), puis de la remettre.
Mettre à jour les drivers de la souris USB
Si rien n’y fait et que votre souris USB n’est toujours pas détectée ou reconnue, il vous faudra alors mettre à jour ses pilotes. Un pilote est un logiciel indispensable pour que les périphériques fonctionnent sur un ordinateur. Si Windows ne reconnait pas votre souris ou n’est pas installé correctement, la souris ne pourra être utilisée.
En principe le système d’exploitation Windows recherche automatiquement les dernières mises à jour pour chaque pilote grâce à Windows Update. Cependant, il arrive que certaines mises à jour ne se fassent pas, bien souvent car l’option qui inclut les mises à jour recommandées n’est pas activée ; et que de ce fait, Windows procède donc simplement à l’installation des mises à jour importantes.
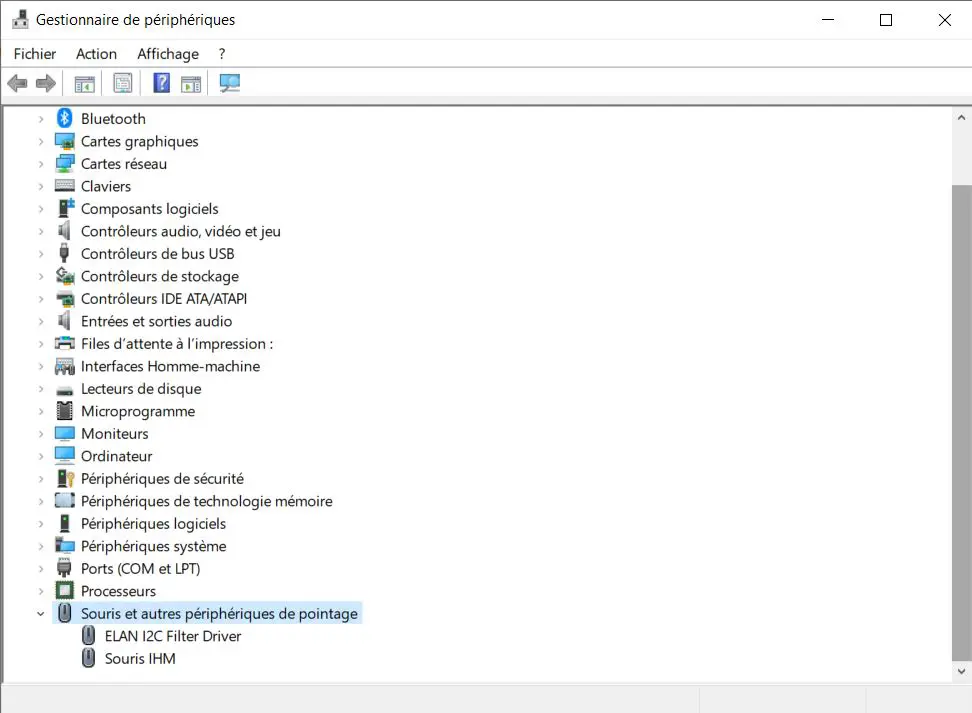
Il faudra dans ce cas, mettre à jour manuellement les pilotes de votre souris USB non détectée. Si une autre souris fonctionne sur votre PC ou que vous pouvez utiliser le pavé tactile de votre PC portable, nous vous invitons à lire la procédure de mise à jour des drivers souris sur notre page : comment mettre à jour ma souris?. Si vous n’avez accès qu’au clavier, voici la procédure à suivre pour mettre à jour les pilotes de votre souris USB non reconnue :
- Appuyez simultanément sur les touches Windows et R pour ouvrir la boite de dialogue Exécuter
- Tapez le code “devmgmt.msc” dans la barre de recherche
- Appuyez sur “Entrée” pour ouvrir le Gestionnaire de périphérique
- Appuyez sur la touche de tabulation pour activer la navigation par le clavier
- Avec les flèches de navigation, sélectionnez “Souris et autres périphériques de pointage”
- Appuyez sur la flèche droite de navigation pour afficher le menu déroulant des pilotes
- Sélectionnez le pilote de votre souris USB
- Appuyez sur la touche Menu de votre clavier
- Avec les flèches de navigation, sélectionnez “Mettre à jour le pilote” et appuyez sur Entrée pour valider
- Une fenêtre s’ouvre. Choisissez l’option « Parcourir mon poste de travail pour rechercher des pilotes ».
- En appuyant plusieurs fois sur la touche de tabulation, sélectionnez “Choisir parmi une liste de pilote” et faites Entrée pour valider
- Votre ordinateur va rechercher des pilotes. Si il trouve, choisissez un pilote et appuyez sur Entrée. Si vous avez plusieurs pilotes, essayez-les chacun leur tour.
- Appuyez sur Entrée pour fermer la fenêtre. La mise à jour se lance.
- Redémarrez votre ordinateur et testez de nouveau votre souris.
Remarque : Si Windows ne trouve pas de pilote pour votre souris USB, il se peut que vous deviez les télécharger sur le site Web du fabricant (ou insérez le disque fourni avec votre souris si vous en possédez un). Il vous faudra ensuite suivre les instructions d’installation du logiciel et probablement recommencer la procédure précédente à zéro.
Si votre souris USB est non reconnue par Windows, vérifiez dans le Gestionnaire de périphérique si votre souris s’affiche en tant que “périphérique inconnu“. Dans ce cas, appuyez sur la touche de tabulation, puis sélectionnez “Périphérique inconnu”, appuyez sur la flèche droite et sélectionnez “Propriétés” en appuyant sur Entrée. Allez ensuite sur “Mettre à jour le pilote” et validez en appuyez sur Entrée.
Désinstaller les drivers de la souris USB non détectée
Il se peut que contrairement à ce que nous avons vu précédemment, une mauvaise mise à jour (mise à jour corrompue, bug au moment de son installation etc) ai entrainé la non reconnaissance ou la non détection de votre souris USB par Windows. Dans ce cas, essayez de désinstaller le pilote (qui se remettra à jour automatiquement par la suite). Pour cela recommencez la procédure précédente, et à l’étape 9, sélectionnez “Désinstaller le pilote“, appuyez 2 fois sur Entrée pour valider. Redémarrez votre ordinateur. Au redémarrage, le pilote de votre souris USB se réinstallera de nouveau.
Mettre à jour ou désactiver la racine USB
A ce stade, lorsque votre souris USB n’est toujours pas reconnue ou détectée par votre PC, il faudra que vous tentiez de mettre à jour ou de désinstaller tous les contrôleurs de bus USB (qui se réinstalleront automatiquement par la suite en ayant supprimé les erreurs et dysfonctionnements qui peuvent faire planter votre souris). Commencez par mettre à jour les pilotes des périphériques en procédant de la sorte :
- Pressez simultanément les touches Windows + R.
- Tapez devmgmt.msc puis appuyez Entrée pour ouvrir le Gestionnaire de périphériques.
- Appuyez sur la touche de tabulation puis allez sur “Contrôleurs de bus USB”
- Déroulez le menu en appuyant sur la flèche droite
- Allez sur le contrôleur de votre souris USB, puis appuyez sur la touche Menu de votre clavier (si vous ne savez pas lequel correspond à votre souris, mettez-les tous à jour).
- Sélectionnez “Mettre à jour le pilote”
- Redémarrez l’ordinateur
Si cela ne fonctionne pas, après avoir débranché votre souris de son port USB, essayez alors de désinstaller la racine USB de vos périphériques (ou de le désactiver si l’option est disponible). Pour cela cliquez sur “Désinstaller l’appareil” ou “Désactiver l’appareil“. Essayez ensuite de redémarrer votre PC, de réinstaller ou de réactiver les ports USB (si ce n’est pas fait automatiquement) et de rebrancher votre souris USB pour voir si elle est de nouveau reconnue.
Mettre à jour Windows
Il arrive parfois également que votre souris USB soit non détectée car Windows est corrompu. Si vous venez de faire une mise à jour, désinstallez la mise à jour car il se peut que celle-ci comporte une erreur. Au contraire, si vous n’avez pas fait de mise à jour du système depuis longtemps, nous vous invitons à le faire pour éviter l’obsolescence du système qui peut alors être responsable du dysfonctionnement.
Si rien n’y fait et que votre souris USB n’est toujours pas reconnue après l’ensemble de ces vérifications et manipulations, vous pouvez, selon l’origine de la panne et la situation dans laquelle vous vous trouvez, au choix, contactez le SAV du fabricant de votre souris, le support Microsoft, ou un réparateur professionnel spécialisé dans les appareils électroniques proche de chez vous.
Lire aussi : Souris qui se déconnecte et se connecte sans arrêt, que faire?
N’hésitez pas à nous dire en commentaire si les astuces ont fonctionnées pour vous ou si une autre solution vous a permis de retrouver une souris en état de marche !



0 Comments