La souris est un élément indispensable pour pouvoir utiliser un ordinateur. Il en existe de toutes sortes et chacune d’elle va correspondre à une préférence d’utilisation : USB, filaire, lumineuse, optique, laser etc. Peu importe vos préférences, lorsqu’elle se met à dysfonctionner, cela peut rapidement devenir infernal. Parmi les problèmes que l’on rencontre régulièrement : la souris se déconnecte et se reconnecte sans arrêt. Ce bug fréquent s’explique car de multiples facteurs peuvent en être responsables. Mais alors quels sont-ils? Et comment réparer une souris qui se déconnecte et se reconnecte toute seule? Les réponses se trouvent dans cet article.
Pourquoi votre souris se déconnecte sans arrêt?
De multiples facteurs peuvent expliquer que votre souris se déconnecte et se connecte tout seule. Pour commencer, il peut s’agir d’un problème matériel (souris endommagée, port USB défectueux, dongle HS etc). Sachez néanmoins que généralement le problème de déconnexion et reconnexion intempestive que rencontre votre souris proviendra d’un problème de logiciel (installation du périphérique corrompue, problème de mise à jour ou de compatibilité d’un pilote, bug du système d’exploitation, mauvais réglage Bluetooth etc).
Des vérifications rapides peuvent vous permettre d’éliminer certaines hypothèses et parfois de régler le dysfonctionnement rapidement :
- Si vous utilisez une souris Bluetooth ou à dongle, vérifiez qu’elle soit chargée. Si vous n’avez pas changé les piles ou chargé sa batterie depuis un moment, faites-le. En effet, lorsque la batterie de la souris est faible, elle a tendance à faire des microcoupures d’énergie et donc à se déconnecter et se reconnecter toute seule.
- Redémarrer le PC. En effet, un bug temporaire de logiciel peut être en cause. Un simple redémarrage permet alors parfois de régler le problème. Si vous avez un PC de bureau, éteignez-le puis débranchez son cordon d’alimentation 2 minutes avant de le rebrancher. Cela permet de le réinitialiser électriquement et de supprimer d’éventuels bugs présents dans la mémoire de l’ordinateur.
- Si vous utilisez une souris Bluetooth qui se déconnecte sans arrêt, essayez de désactiver puis réactiver le Bluetooth. Pour cela, allez dans “Paramètres”, puis dans “Périphériques” Dans la liste de gauche, cliquez sur “Appareils Bluetooth et autres”. En dessous de “Bluetooth”, mettez le bouton sur “Désactivé”, patientez 1 minute et remettez le bouton sur “Activé”.
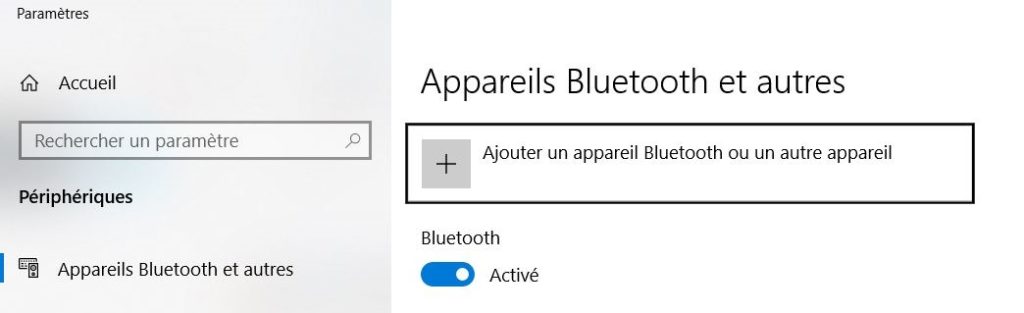
- Vérifiez que l’émetteur Bluetooth de la souris ne soit pas encrassé ou poussiéreux. Si la souris vous parait sale, nettoyez-la avec un chiffon doux ou microfibre et/ou une lingette spéciale pour nettoyer les équipements électroniques.
- Si vous utilisez une souris USB ou avec un dongle, vérifiez si le problème ne vient pas du port USB en la branchant sur un autre port de votre PC.
Pour terminer, essayez de brancher et de connecter votre souris sur un autre PC. Si le problème persiste, votre souris est probablement défectueuse. Si en revanche elle arrête de se déconnecter et se connecter sans arrêt, cela vient bien d’un problème sur votre ordinateur et donc de logiciel. Découvrez alors maintenant que faire pour régler le problème.
Que faire lorsque votre souris se déconnecte et se connecte toute seule?
Désactiver la gestion d’alimentation des périphériques
Dans un premier temps, il se peut que votre souris se déconnecte et se connecte sans arrêt car votre PC coupe automatiquement l’alimentation des périphériques USB ou Bluetooth ; ce qui ferait perdre la connexion avec votre souris. La première manipulation consistera donc à désactiver la gestion d’alimentation des périphériques. La procédure est légèrement différente si vous utilisez une souris Bluetooth ou une souris connecté à votre PC via un câble USB ou via un dongle. Découvrez les procédures ci-dessous.
– Procédure pour une souris Bluetooth
Pour désactiver la gestion d’alimentation d’une souris Bluetooth qui se déconnecte et se connecte sans arrêt, procédez de la sorte :
- Allez dans le “Gestionnaire des périphériques“
- Ouvrez le menu déroulant de la partie “Bluetooth“
- Sur le pilote Bluetooth correspondant à votre souris, cliquez droit avec votre souris et ouvrez “Propriétés“
- Allez dans l’onglet “Gestion de l’alimentation“
- Décochez la case “Autoriser l’ordinateur à éteindre cet appareil pour économiser l’énergie”
Si vous ne trouvez pas le périphérique correspondant à votre souris, parcourez l’ensemble des sections Bluetooth et vérifier les propriétés de chacune d’elle. Lorsque l’onglet “Gestion de l’alimentation” est disponible, décochez la base “Autoriser l’ordinateur à éteindre cet appareil pour économiser l’énergie”. De plus, il se peut également que vous trouviez le périphérique correspondant à votre souris Bluetooth dans la section “Souris et autres périphériques de pointage“. Dans ce cas, référez-vous à la procédure ci-dessous.
– Procédure pour une souris relié en USB
Pour désactiver la gestion de l’alimentation d’une souris USB ou d’une souris sans fil avec dongle ou clé USB :
- Allez dans le “Gestionnaire des périphériques“
- Ouvrez le menu déroulant de la partie “Souris et autres périphériques de pointage“
- Sur le pilote de votre souris, faites un clic droit et ouvrez “Propriétés“
- Rendez-vous dans l’onglet “Gestion de l’alimentation“
- Décochez la case “Autoriser l’ordinateur à éteindre cet appareil pour économiser l’énergie”
Enfin, pensez également à désactiver la gestion de l’alimentation d’une souris USB ou d’une souris sans fil avec dongle, via la section “Contrôleurs de bus USB” du Gestionnaire de périphérique. En effet, cette opération permet de vous assurer que votre PC n’est pas configuré pour désactiver les ports USB afin d’économiser de l’énergie.
Pour désactiver la gestion de l’alimentation d’un concentrateur de racine USB, procédez de la sorte :
- Allez dans le “Gestionnaire de périphériques”.
- Développez la section “Contrôleurs de bus USB”.
- Cliquez droit sur la racine USB correspondant à votre souris et cliquez sur “Propriétés”
- Décochez l’option «Autoriser l’ordinateur à éteindre cet appareil pour économiser l’énergie».
Remarque : Si vous ne savez pas quel contrôleur correspond à votre souris, procédez à la désactivation de la gestion d’alimentation de tous les Hub USB.
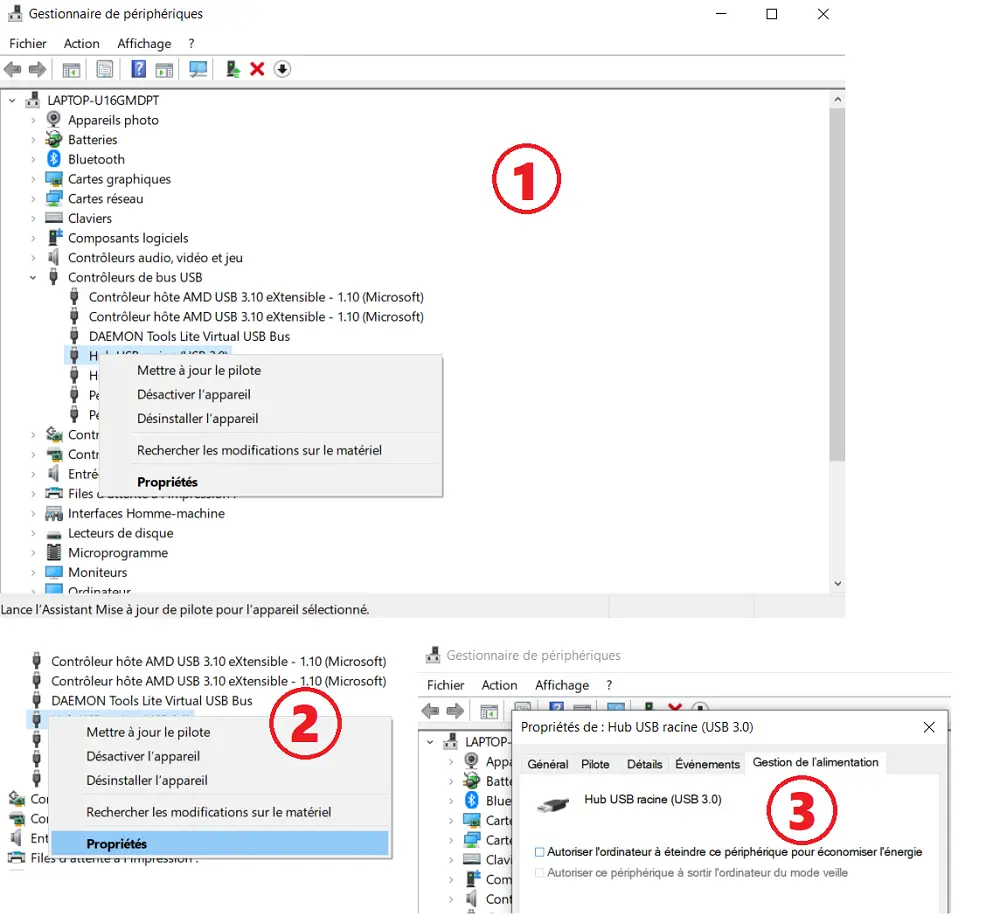
Après ces procédures, votre souris devrait arrêter de se déconnecter toute seule. Si ce n’est pas le cas, essayez alors de mettre à jour la racine USB ou le pilote Bluetooth.
Mettre à jour ou désinstaller la racine USB
Essayez dans un premier temps de mettre à jour les contrôleurs de bus USB. Cela permet de supprimer les erreurs et bugs qui peuvent empêcher votre souris de fonctionner normalement. Cette procédure fonctionne uniquement si la souris qui se déconnecte et se connecte toute seule est connecté en USB ou avec un dongle.
Commencez par tenter de mettre à jour les pilotes des périphériques en procédant de la sorte :
- Ouvrez le “Gestionnaire de périphériques“
- Allez dans “Contrôleurs de bus USB”
- Déroulez le menu en appuyant sur la flèche droite
- Allez sur le contrôleur de votre souris USB et faites un clic droit (si vous ne savez pas lequel correspond à votre souris, mettez-les tous à jour).
- Sélectionnez “Mettre à jour le pilote”
- Redémarrez l’ordinateur
Si cela ne fonctionne pas, essayez alors de désinstaller la racine USB de vos périphériques. Pour cela, il vous faudra l’aide de votre clavier (si vous n’avez pas de pavé tactile) car il vous faut débrancher votre souris de son port USB avant de réaliser l’opération. Puis, procédez de la sorte :
- Pressez simultanément les touches Windows + R.
- Tapez devmgmt.msc puis appuyez Entrée pour ouvrir le Gestionnaire de périphériques.
- Appuyez sur la touche de tabulation puis allez sur “Contrôleurs de bus USB”
- Déroulez le menu en appuyant sur la flèche droite de votre clavier
- Allez sur le contrôleur de votre souris USB, puis appuyez sur la touche Menu de votre clavier (si vous ne savez pas lequel correspond à votre souris, mettez-les tous à jour).
- Sélectionnez “Désinstaller l’appareil”
Essayez ensuite de redémarrer votre PC, de réinstaller les ports USB (si ce n’est pas fait automatiquement) et de rebrancher votre souris USB ou à dongle pour voir si le dysfonctionnement est résolu.
Mettre à jour les pilotes de la souris qui se déconnecte et se connecte sans arrêt
Si rien n’y fait et que votre souris continue de se déconnecter toute seule, la première manipulation consiste à mettre à jour son pilote. Un pilote est un logiciel indispensable pour que les périphériques fonctionnent sur un PC. Alors, si le pilote de votre souris n’est pas à jour, il peut arriver qu’il soit en conflit avec le système d’exploitation Windows et que des bugs apparaissent tels que celui que vous rencontrez.
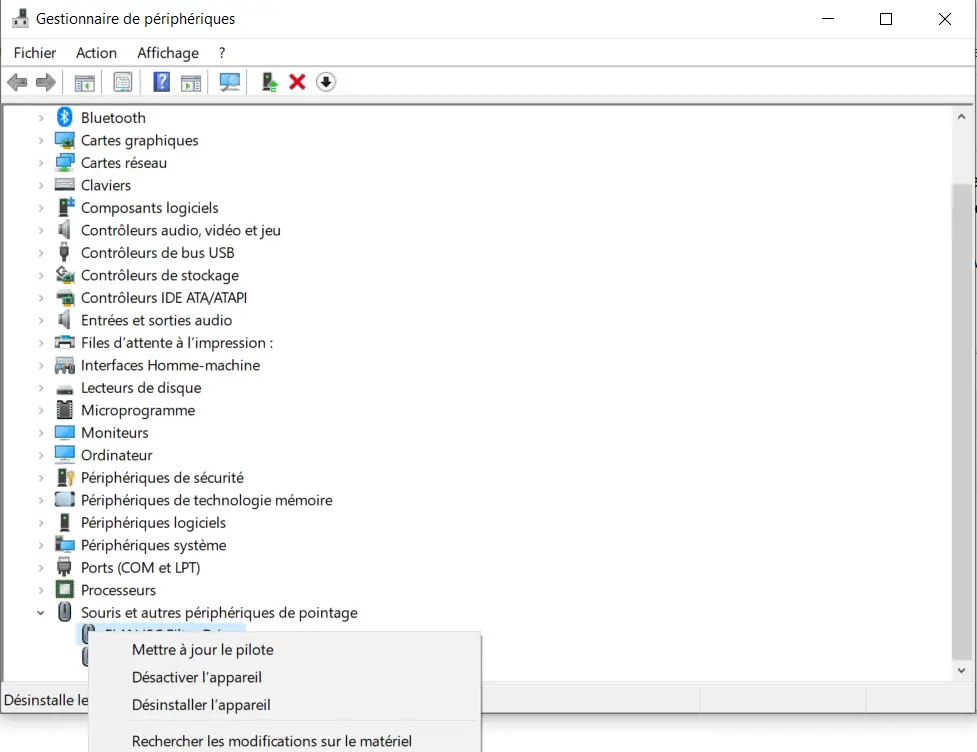
Voici la procédure pour mettre à jour le driver de votre souris :
- Dans la barre de recherche Windows en bas de l’écran, cherchez « Gestionnaire de périphérique ».
- Une fois le Gestionnaire de périphérique ouvert, cliquez sur la petite flèche en face de « Souris et autres périphériques de pointage » pour afficher le menu déroulant des drivers souris.
- Trouvez le pilote de la souris que vous souhaitez mettre à jour et faites un clic droit dessus.
- Cliquez sur « Mettre à jour le pilote ».
- Une fenêtre s’ouvre. Choisissez dans un premier temps l’option « Rechercher automatiquement les pilotes ».
- Votre ordinateur va rechercher les pilotes disponibles. Si il en trouve un, lancez alors son installation. Si il en trouvent plusieurs, testez-les un par un.
- Redémarrez votre ordinateur pour qu’il puisse terminer d’installer la mise à jour.
Si à l’étape 5, aucun pilote mis à jour pour votre souris n’est trouvé par votre ordinateur, il vous faudra alors en rechercher si il en existe un sur le site Web du fabricant de votre souris. En principe, vous trouverez les pilotes mis à jour sur les pages de téléchargement ou d’assistance du site. Il vous faudra ensuite sélectionner le nom ou le numéro du modèle de votre souris, ainsi que votre système d’exploitation. Par la suite, il vous sera proposé de télécharger le fichier du pilote mis à jour compatible avec les informations que vous avez donné.
Une fois que vous avez téléchargé les pilotes mis à jour pour votre souris qui se déconnecte et se reconnecte sans arrêt, il vous faudra recommencer l’opération précédente :
- Cherchez le « Gestionnaire de périphérique ».
- Cliquez sur la petite flèche en face de « Souris et autres périphériques de pointage »
- Cliquez droit en face de la souris que vous souhaitez mettre à jour et choisissez l’option « Mettre à jour le pilote ».
- Choisissez “Parcourir mon poste de travail pour rechercher des pilotes »
- Trouvez et sélectionnez le fichier du pilote que vous avez téléchargé. Cliquez sur “OK” pour lancer la mise à jour.
- Redémarrez votre ordinateur lorsque Windows vous en informe.
Désinstaller les pilotes de la souris qui se déconnecte
Si la procédure n’a pas fonctionné et que votre souris continue à se déconnecter et se reconnecter, essayez alors de désinstaller son pilote. Cela permet parfois de supprimer les éventuels bugs et erreurs enregistrés dans la mémoire du pilote et donc de relancer son système. Pour ce faire :
- Allez dans « Gestionnaire de périphérique ».
- Cliquez sur la petite flèche en face de « Souris et autres périphériques de pointage »
- Cliquez droit en face de la souris qui se déconnecte et choisissez l’option « Désinstaller le pilote ».
- Redémarrez ensuite le PC.
Au redémarrage de votre ordinateur, le pilote de la souris se réinstallera automatiquement.
Exécuter l’utilitaire de résolution des problèmes
Si à ce stade votre souris continue de se déconnecter de manière intempestive, utiliser alors l’utilitaire de résolution des problèmes de Windows. Pour cela :
- Ouvrez les “Paramètres”
- Cliquez sur “Mise à jour et sécurité” puis sur “Résolution des problèmes“
- Allez dans “Utilitaires supplémentaires de résolution des problèmes“.
- Sélectionnez “Matériel et périphériques”
- Appuyez sur le bouton “Exécuter l’utilitaire de résolution des problèmes“.
Mettre à jour Windows
Si vous n’avez pas fait de mise à jour du système d’exploitation depuis longtemps, nous vous invitons à le faire pour éviter l’obsolescence du système et les bugs d’incompatibilité entre le périphérique et Windows qui peuvent alors être responsable du dysfonctionnement.
Au contraire, si le bug est apparu après une mise à jour Windows, il se peut qu’elle soit corrompu ou qu’elle ai des bugs. Dans ce cas, désinstallez la mise à jour.
Lorsque l’opération est terminée, redémarrez votre PC. Si rien n’y fait et que votre souris continue à se déconnecter et se connecter sans arrêt, alors il ne vous restera plus qu’à racheter une souris ou à faire appel au SAV du fabricant.
Remarque : Dans le cas où vous constatez que le bug est apparu après une mise à jour Windows, contactez le support Microsoft pour qu’ils vous trouvent une solution personnalisée.
Que faire si malgré tout votre souris continue de se déconnecter et reconnecter sans arrêt?
Après avoir tester l’ensemble de ces manipulations et si votre souris continue de se déconnecter toute seule, le problème provient très certainement d’un bug important de logiciel ou matériel sur votre souris. Pour vous en assurer, vous pouvez tester une autre souris sur votre PC. Si la panne est avérée, il vous faudra alors changer de souris.
Si votre souris est toujours couverte par la garantie, contactez le SAV du fabricant. Après un diagnostic de votre problème, ils procèderont très certainement au remplacement de votre souris défectueuse par une souris neuve.
Si votre souris n’est plus sous garantie, il faudra alors malheureusement que vous rachetiez de vous-même une souris.



0 Comments