Si il y’a bien un accessoire indispensable pour un ordinateur, et notamment pour un PC de bureau, c’est bien la souris. Vous avez choisi la votre sans fil pour plus de praticité? Alors lorsqu’elle n’est pas détectée ou pas reconnue et donc que vous ne pouvez pas l’utiliser, ça peut très rapidement devenir une grosse prise de tête ! Heureusement, dans la plupart des cas, des solutions peuvent permettre de retrouver une souris en état de marche. C’est ce que nous verrons dans cet article en répondant à la question : que faire lorsque ma souris sans fil n’est pas reconnue par mon PC?
Pourquoi votre souris sans fil n’est pas détectée?
Avant toute chose, si vous utilisez une souris USB et donc filaire, lisez notre article suivant : souris USB non reconnue, que faire?
Lorsque votre souris sans fil n’est pas reconnue ou n’est pas détectée par votre PC, de nombreuses causes peuvent en être à l’origine. Dans un premier temps, il peut provenir d’un dysfonctionnement matériel (souris endommagée, usée, port USB défectueux etc). Le plus souvent, le dysfonctionnement que vous rencontrez proviendra d’un bug de logiciel (installation du périphérique corrompue, problème de pilote, bug du système d’exploitation, mauvaise paramétrage Bluetooth etc).
La première chose à faire pour parvenir à résoudre efficacement le problème, est de tenter de diagnostiquer son origine. C’est ce que nous allons voir ci-dessous en tentant d’abord d’éliminer l’hypothèse d’un problème matériel, puis en voyant comment résoudre les problèmes de logiciel. Suivez les étapes de dépannage dans l’ordre :
Premières vérifications des problèmes matériels
Dans un premier temps, il est important de vérifier si votre souris sans fil n’est pas détectée ou n’est reconnue à cause d’un problème matériel. Certaines vérifications simples et accessibles à tous permettent de valider ou d’éliminer rapidement cette hypothèse :
1 – Vérifiez que les piles ou la batterie de la souris sans fil soient chargées. Remplacez les anciennes piles par des piles neuves, même si vous les avez changées il n’y a pas longtemps. Si vous venez d’acquérir votre souris, vérifiez que vous ayez enlevé le plastique en dessous des piles.
2 – Si votre souris sans fil a besoin d’un dongle (ou une clé) pour se connecter à votre PC, vérifiez si le port USB que vous utilisez n’est pas défectueux. Branchez le dongle sur un autre port USB. Si la souris sans fil est reconnue, votre port USB est défectueux.
3 – Vérifiez que l’émetteur et le connecteur de la souris ne soient pas encrassés ou poussiéreux. Si la souris ou le connecteur vous paraissent sales, nettoyez-les avec un chiffon doux ou microfibre et/ou une lingette spéciale pour nettoyer les équipements électroniques.
4 – Vérifiez si le problème apparait uniquement sur votre PC ou si il est généralisé. Pour cela, connectez votre souris sans fil non reconnue sur un autre PC. Si la souris ne fonctionne pas non plus, elle est probablement défectueuse suite à une chute, un choc ou tout simplement l’usure naturelle. En revanche, si le souris est détectée sur l’autre PC, alors la panne a surement pour origine un dysfonctionnement de logiciel.
Premières vérifications des problèmes logiciels
Les problèmes logiciels qui entrainent la non détection de votre souris sans fil sont souvent plus difficiles à cerner. En effet, en plus d’être très nombreux, ils demandent également de réaliser des manipulations plus complexes. Découvrez alors maintenant les premières vérifications basiques pour tenter de résoudre le problème :
1 – Assurez-vous que le mode Avion de votre ordinateur est désactivé.
2 – Essayez de redémarrer votre PC. Cela permet de corriger l’erreur ou le bug mineur qui empêche potentiellement Windows de reconnaitre la souris Bluetooth.
3 – Vérifiez si votre souris sans fil dispose d’un bouton de connexion (qui se situe généralement en dessous de la souris). Si c’est le cas, il vous faut appuyer dessus lors de la tentative de connexion pour qu’elle soit reconnue par votre PC. Si vous possédez un dongle (ou une clé), il se peut également qu’il dispose d’un bouton de connexion sur lequel il faut appuyer simultanément. En cas de doute, consultez la documentation fournie avec votre souris ou rendez-vous sur le site Web du fabricant.
4 – Essayez ensuite de mettre à jour le système d’exploitation de votre PC.
Si rien ne fonctionne et que votre souris sans fil n’est toujours pas détectée par votre PC, il faudra alors passez à des manipulations plus poussées. Découvrez-les ci-dessous.
Que faire lorsque votre souris sans fil n’est pas reconnue?
Vérifier la connexion de votre souris sans fil
Avez-vous correctement effectuer la connexion entre votre souris sans fil et votre PC? C’est ce que nous allons vérifier maintenant.
1 – Souris sans fil connexion avec dongle
Si vous possédez une souris qui se connecte avec un dongle ou une clé (qui se trouve souvent sous la souris ou à l’intérieur de celle-ci, à côté des piles), voici comment la connecter :
Branchez le dongle de votre souris sans fil dans un port USB de votre PC. En principe, la souris est détectée et fonctionne sans que vous ayez aucune manipulation à réaliser. Si une fenêtre s’affiche en bas à droite, des pilotes doivent être installés. Normalement, l’installation démarre automatiquement. Sinon, vous pouvez les trouver sur le site web du fabricant. Assurez-vous que votre souris est bien activée et que la procédure de connexion est respectée.
2 – Souris Bluetooth
Si votre souris Bluetooth n’est pas détectée par votre PC, assurez-vous que la connexion sans fil et donc le mode Bluetooth est activé. La procédure peut être laborieuse sans souris. Voici alors la procédure à suivre pour activer le Bluetooth simplement à l’aide du clavier :
- Lorsque vous êtes sur la page d’accueil de Windows, cliquez plusieurs fois sur la touche Tabulation de votre clavier, jusqu’à vous rendre sur le logo Windows en bas à gauche de votre écran
- Appuyez ensuite sur la barre espace du clavier. Vous pourrez alors taper une requête dans la barre de recherche Windows.
- Tapez “Bluetooth”
- Sélectionnez “Bluetooth et autres paramètres d’appareils” en appuyant sur “Entrée”
- Vérifiez si l’option “Bluetooth” est activée.
- Si ce n’est pas le cas, appuyez sur la touche tabulation pour vous rendre sur la ligne en question. Appuyez sur la barre espace pour activer le Bluetooth.
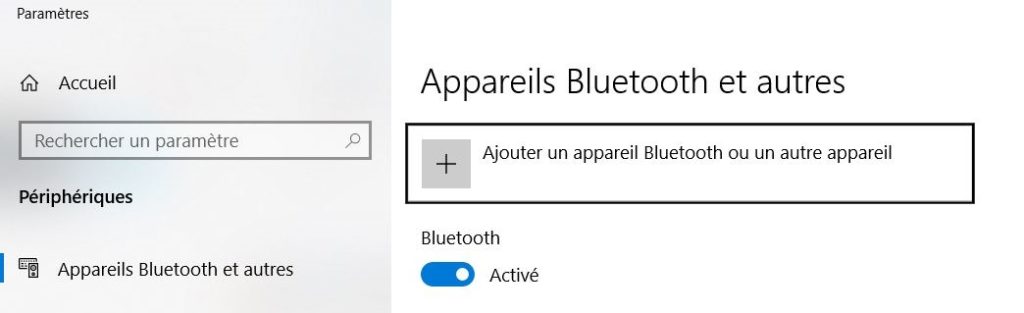
Pour installer votre souris Bluetooth dans Windows, il vous suffit ensuite de procéder de la sorte :
- Si votre souris possède un bouton de synchronisation (souvent en dessous de la souris) :
- Appuyez sur le bouton de synchronisation
- Maintenez-le enfoncé jusqu’à ce que la souris apparaisse dans la liste des périphériques
- Si votre souris Bluetooth non reconnue ne possède pas de bouton de synchronisation :
- Avec la touche tabulation, allez sur “ajouter un appareil Bluetooth ou un autre appareil” et validez en appuyant sur Entrée. Dans la fenêtre qui s’ouvre “Ajouter un périphérique”, sélectionnez “Bluetooth” et appuyez sur Entrée.
- Sélectionnez votre souris sans fil dans les périphériques détectés pour la connecter à votre ordinateur.
Mettre à jour le pilote de la souris sans fil
Si vous avez correctement suivi les indications de connexion mais que votre souris sans fil n’est toujours pas reconnue, essayez alors de mettre à jour le pilote de votre souris. En effet, si le pilote de votre appareil n’est pas à jour, il peut arriver qu’il y’ait un conflit de pilotes avec le système d’exploitation Windows.
En principe le système d’exploitation Windows recherche automatiquement les dernières mises à jour pour chaque pilote grâce à Windows Update. Cependant, il arrive que certaines mises à jour ne se fassent pas. Dans ce cas, recherchez et mettez à jour manuellement les pilotes de votre souris.
Remarque : Si une autre souris fonctionne sur votre PC ou que vous pouvez utiliser le pavé tactile de votre PC portable, nous vous invitons à lire la procédure de mise à jour des drivers souris sur notre page : comment mettre à jour ma souris?
Si vous ne pouvez utiliser que le clavier de votre ordinateur, voici comment mettre à jour les pilotes de votre souris sans fil non reconnue :
- Appuyez simultanément sur les touches Windows et R pour ouvrir la boite de dialogue Exécuter
- Tapez le code “devmgmt.msc” dans la barre de recherche
- Appuyez sur “Entrée” pour ouvrir le Gestionnaire de périphérique
- Appuyez sur la touche de tabulation pour activer la navigation par le clavier
- Avec les flèches de navigation, sélectionnez “Souris et autres périphériques de pointage”
- Appuyez sur la flèche droite de navigation pour afficher le menu déroulant des pilotes
- Sélectionnez le pilote de votre souris
- Appuyez sur la touche Menu de votre clavier
- Avec les flèches de navigation, sélectionnez “Mettre à jour le pilote” et appuyez sur Entrée pour valider
- Une fenêtre s’ouvre. Choisissez l’option “Parcourir mon poste de travail pour rechercher des pilotes”.
- En appuyant plusieurs fois sur la touche de tabulation, sélectionnez “Choisir parmi une liste de pilote” et faites Entrée pour valider
- Votre ordinateur va rechercher des pilotes. Si il trouve, choisissez un pilote et appuyez sur Entrée. Si vous avez plusieurs pilotes, essayez-les chacun leur tour.
- Appuyez sur Entrée pour fermer la fenêtre. La mise à jour se lance.
- Redémarrez votre ordinateur et testez de nouveau votre souris.
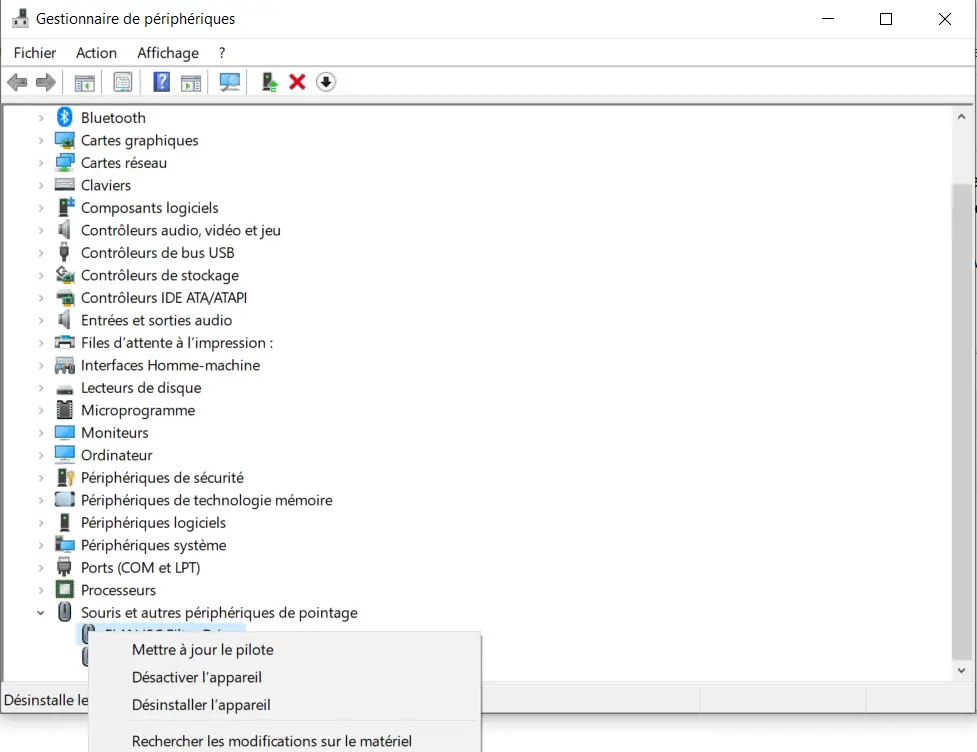
Si Windows ne trouve pas de pilote pour votre souris sans fil, il est possible que vous deviez les récupérer sur le site Web du fabricant. Suivez ensuite les indications d’installation du pilote. Puis, sachez qu’il vous faudra très certainement recommencer l’opération précédente du début.
Mettre à jour le périphérique inconnu
Si votre souris sans fil est non reconnue par Windows, vérifiez dans le Gestionnaire de périphérique si elle s’affiche en tant que “périphérique inconnu“. Dans ce cas, appuyez sur la touche de tabulation, puis sélectionnez “Périphérique inconnu”, appuyez sur la flèche droite et sélectionnez “Propriétés” en appuyant sur Entrée. Allez ensuite sur “Mettre à jour le pilote” et validez en appuyez sur Entrée.
Désinstaller les drivers de la souris Bluetooth
Il se peut également que le pilote de votre souris Bluetooth ou sans fil est planté pour différentes raisons (mise à jour corrompue, erreur dans son installation etc). Par conséquent, Windows ne pourra plus reconnaitre votre souris sans fil.
Il faudra alors désinstaller le pilote pour régler le problème. N’ayez crainte, le pilote s’installera de nouveau et se mettre à jour automatiquement par la suite. Pour désinstaller le pilote de la souris il vous suffit de recommencer l’opération précédente, et à l’étape 9, de sélectionnez “Désinstaller le pilote“. Appuyez ensuite 2 fois sur Entrée pour valider puis redémarrez votre ordinateur pour que le pilote s’installe de nouveau.
Mise à jour du pilote Bluetooth
Enfin, la dernière manipulation qui peut vous permettre de sauver votre souris Bluetooth non détectée est la mise à jour du pilote Bluetooth. Pour cela :
- Appuyez simultanément sur les touches Windows et R pour ouvrir la boite de dialogue Exécuter
- Tapez le code “devmgmt.msc” dans la barre de recherche
- Appuyez sur “Entrée” pour ouvrir le Gestionnaire de périphérique
- Appuyez sur la touche de tabulation pour activer la navigation par le clavier
- Avec les flèches de navigation, sélectionnez “Bluetooth”
- Appuyez sur la flèche droite de navigation pour afficher le menu déroulant des pilotes
- Sélectionnez le pilote Bluetooth de votre souris sans fil
- Appuyez sur la touche Menu de votre clavier
- Avec les flèches de navigation, sélectionnez “Mettre à jour le pilote” et appuyez sur Entrée pour valider
- Sélectionnez “Rechercher automatiquement les pilotes”
Si aucune mise à jour n’est proposée ou que malgré tout votre souris n’est toujours pas reconnue, il ne vous restera plus qu’à faire appel à un réparateur professionnel ou au SAV du fabricant de votre souris. Cette dernière option est évidemment a privilégier si votre souris est toujours sous garantie.
N’hésitez pas à nous informer si votre souris fonctionne de nouveau et quelle astuce a fonctionné pour vous !



0 Comments