While you want to play your favorite video game or participate in an important conference, your PC does not recognize your microphone? This problem can occur due to a software or hardware failure. Be aware that in most cases, it can be resolved with a few basic manipulations. So, without further ado, discover What to do when your PC does not detect the microphone? We invite you to follow our troubleshooting guide in order to effectively identify and resolve the fault.
Microphone not detected or not recognized due to a software failure, what to do?
First of all, note that we see in this article the resolution to the problem of microphone not detected or not recognized when you connect it to your PC. If your microphone is detected but it does not work (no sound), we invite you to read our article: Microphone not working, what to do?
When your microphone or headset is not detected or recognized by your computer, most of the time the failure comes from a software malfunction. Simple operations accessible to all often make it possible to find a working microphone:
Check that the microphone is on and activated
We don't always think of the most obvious problems and solutions, and yet it happens that your microphone is not detected on your computer simply because it is not turned on or not activated. First, if your microphone or headset has a activation button, check that it is set to ON.
Also check that the PC is correctly set to recognize a microphone. For this, it must be activated :
- Go to Settings on your PC by simultaneously pressing the keys Windows + I
- Select System and Conclusion
- Go to the level of Choose your input device under Starter
- Click on Device properties
- Be sure that Disable option is unchecked
Download or update your microphone driver
The most common cause that explains that your external microphone is not detected by your PC comes from its driver, and therefore the software of your microphone. Several reasons can explain this: incompatibility, corrupted update, obsolete software, conflict between several devices, etc. In all cases, the hardware whose driver is faulty, here in this case your microphone or your headset, cannot be recognized or detected by your PC.
This problem may appear after using your headset before or during installation. Be aware, however, that in principle, the Windows operating system automatically searches for the driver and/or the latest update to install for each driver thanks to Windows Update. However, sometimes some updates do not work or do not work correctly. In the event of a problem during installing your microphone, and therefore when using it for the first time, refer to the notice ou download the driver on the site of the manufacturer of your microphone.
To update the driver of your microphone or headset not detected, proceed as follows:
- Go to the Gestionnaire de périphériques from your pc
- Open Audio, video and game controllers
- In the list that appears, find your undetected microphone and right click on it
- Click on Update the driver
- In the window that opens, click Automatically search for drivers
- If your PC finds an update, launch its installation. If they find several, test them one by one.
- Restart your computer to finish the update, plug in the microphone when restarting and test if it is detected again
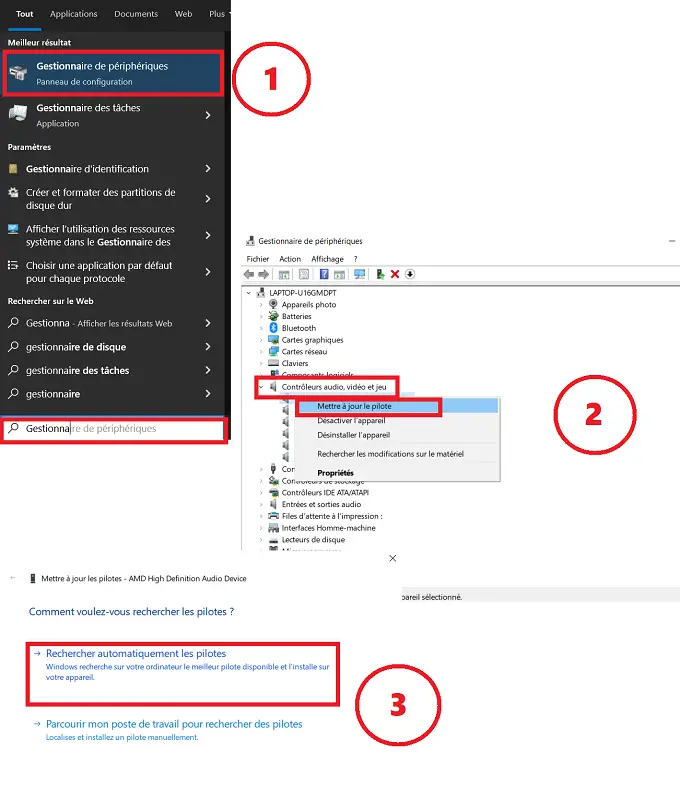
If your PC can't find a driver update for your microphone, you may need to download it from the manufacturer's website, often under "support". You will then have to follow the instructions for installing the software and probably start the procedure again from the beginning, this time choosing during step 5 the option “Browse my workstation to search for drivers”.
Microphone detected but not recognized: how to update its driver?
It may also be that your microphone is detected but not recognized by your PC. In this case, an error message usually tells you when you plug the hardware into the computer. If you are in this situation, here is how to update the microphone driver:
Go to the Gestionnaire de périphériques and check if the mic shows as “unknown device“ (indicated by the acronym You have been warned!). If so, right click on “Unknown device“, and choose “Properties”. Then click on “Update the driver” then validate. Restart the PC and check if your mic is working again or not.
Disable mic driver not detected
If the update did not allow your microphone to be detected, then you will have to try to disable the driver then re-enable the driver. For that :
- Go to Device Manager
- Go to Audio, video and game controllers
- In the list that appears, find your microphone and right click on it
- Select Deactivate the device
- Wait a few seconds
- Right click on your microphone again and select Activate the device
- Restart your PC by plugging in the mic while restarting
Uninstall the microphone driver
If your microphone is still not detected by your PC, then try to completely uninstall the driver. This then allows the PC to reinstall the driver, and remove any bugs and errors that may cause conflicts between the driver and the computer. For it :
- Go to Peripheral manager
- Then open Audio, video and game controllers
- Right click on the mic driver and select Uninstall the device
- Also open the section Audio inputs and outputs And click Uninstall the device in front of your microphone device
- Then restart your PC and connect your microphone to the PC
- The drivers should automatically reinstall on reboot. Otherwise, do the procedure again and this time click on Install device.
Set your microphone as the default device
Also know thatyour microphone may not be detected because of conflicts with other recording devices. The conflict that most often occurs is that Windows has set another default microphone device. It then no longer recognizes your microphone automatically. To solve this, here is the procedure to follow:
- Simultaneously click on the keys Windows+R, then enter mmsys.cpl And click OK
- In the window that opens, go to the tab Recording and do a right click on the microphone you want to use. Select Enable if it is not done yet.
- Again, right click on your microphone again and select Set as default device.
Note: This manipulation can only be done if your hardware has already been detected before by your PC.
Conflict between microphone and operating system or sound card
Finally, your microphone may not be detected because there is a conflict between your external microphone and your PC's operating system or built-in sound card. In other words, it means your mic has a compatibility issue with an essential component of your computer.
First, if you don't have updated your operating system for a while, check that an update is not available. If so, run it. If, on the contrary, an update has just been installed and the detection problem occurs immediately after, there may be a compatibility problem between the new version of the operating system and your microphone. In this case, try to reinstall the old version of the system.
Also note that Windows updates and settings can sometimes cause device detection issues. If you think that the problem may be due to an incompatibility between your operating system or your sound card and your microphone, do not hesitate to ask for help at Microsoft support.
Microphone not detected due to hardware failure or bad setting, what to do?
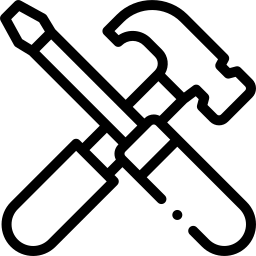
If software issues are not the cause of the outage, then there is a good chance that the microphone is not detected due to a hardware problem.
To check if your microphone is not detected due to a hardware failure, first try to connect to another pc. If the microphone is detected or working on another computer, then the problem is not with the microphone but is either due to one of the software problems we have just seen or a hardware malfunction on your PC. On the other hand, if the microphone is not detected on another computer, then there is a good chance that a hardware failure is responsible for the failure.
Here are the checks and manipulations to perform when it comes to a hardware problem that prevents your PC from detecting the microphone:
Test another jack or port
If you are using a microphone that works via USB, then try to plug into any USB ports from your PC. If it is detected or recognized on one of them, one or more of the ports may be faulty.
In case you are using a headset with single jack, check that your computer's input jack supports headphones and microphone. If this is not the case, you will need to equip yourself with a USB adapter. Likewise if the headset is composed of two jack sockets but that there is only one output on your PC. If, on the other hand, your micro-headset and your PCs are both equipped with two jack sockets, check that the connections are correctly made (microphone plugged into the micro socket and headphones plugged into the headphone socket).
If you have a desktop computer, try plugging the mic into the back jack of your PC. Indeed, it often has several sound inputs which are therefore located at the front and at the rear of the tower.
Check the general condition of the microphone or headset
Finally, make sure that the microphone or headset you have is in good condition.
To start, check that the connections that connects your microphone to your PC are correctly done. Make sure the jacks or USB plugs are inserted into the correct connectors. Note that generally there are two colors for jacks: blue and pink. The blue plug corresponds to the earphones and the pink to the microphone.
Then check the general condition of the headset or microphone. If his power cord is damaged, there is a good chance that the problem comes from there. If the microphone is detected neither on your PC nor on any other medium, then unfortunately it's a safe bet that the hardware failure either internal and difficult to repair. You can then contact a professional repairer or replace the microphone.
Operate the warranty or contact a professional repairer
If nothing helps and your microphone is still not detected by your computer, you can then, depending on the origin of the breakdown and the situation in which you find yourself, contact the Manufacturer's service of your microphone or a specialized professional repairer in electronic devices near you. After a more in-depth diagnosis, they will be able to tell you if the breakdown is repairable or not, and above all at what price. Remember that electronic devices usually have a guarantee (2 years minimum in France). In this case, the repair or replacement of the device will not be charged to you. So do not hesitate to inquire with the reseller store or directly with the manufacturer. Note that to be entitled to the guarantee, an invoice as proof and date of purchase is essential.



0 Comments