You just plug headphones into your computer and yet nothing happens. They are not detected or recognized by your Windows 10 operating system. You are not the only one complaining about this problem. It is finally relatively frequent because multiple factors can be at the origin. So without waiting discover why your PC does not detect headphones on Windows 10? Et How to solve this problem?
Why your headphones are not detected by Windows 10 operating system?
Probable causes
Headphones not detected by your computer that has a Windows 10 configuration may come from different hardware or software origins. From software failures in this kind of problem: a driver not installed, a corrupt or outdated update, a temporary software bug, a compatibility conflict between the earphone device and the operating system, etc. With regard to hardware failures which are less frequent but more difficult to repair, we find a damaged cord or the failure of an internal component or a connector.
First of all, it will be necessary to rule out the hypothesis that the problem comes from a hardware failure. Then, if this is excluded, you will then have to carry out operations that are relatively easy and accessible to everyone to try to resolve a malfunction of software origin. For this, we invite you to follow our article in order and to perform troubleshooting steps one at a time.
Note: If it isBluetooth earphones or headphones, the procedures are not quite identical. In this case, we advise you to refer to our article: Bluetooth headset not detected, what to do?
Detect hardware issues
Before tackling software troubleshooting, run these few checks to make sure the problem isn't a problem. hardware problem on headphones or PC :
1 - Check headset status. To see if the problem is caused by a malfunction in the earphones, try connect them to another medium (computer, smartphone, tablet). If the earbuds don't work on another medium, then they're most likely at the end of their life. In this case, only one solution: replace them with new ones. In the event that your headphones are not detected on a single computer, then the problem is either a hardware malfunction of the PC or a software problem.
2 – When your headphones are not detected only on your computer, then try to plug into each of the jacks of the last. Generally, there are two jack outputs on the Fixed PC : one at the front and one at the back. If it is recognized on one of the sockets, the other may be faulty. In this case, it will have to be repaired or no longer used. On the Laptops, make sure it is plugged into the correct jack (there may be two inputs: audio and microphone). If you plug headphones into the microphone input, they cannot be detected.
3 – Some headphones have a on/off button. On some models, the headphones can only be detected by the computer if the button is in the On position.
Read also: Wireless headphones disconnecting on their own, what to do?
What to do when headphones are not recognized by your computer (Windows 10)?
If the few previous manipulations have not made it possible to fix the problem of headphones not being detected by your Windows 10 PC, then it is probably impacted by a software malfunction. The good news is that in the majority of cases, software problems can be fixed on your own relatively easily.
Restart the PC
The first manipulation is simply to restart your computer with unrecognized headphones plugged in. Indeed, it happens that a simple restart of Windows can solve small software bugs sometimes responsible for the non-detection of a device.
If you have a desktop computer, turn it off and then unplug its power cord from the wall outlet for 2 minutes before plugging it back in. This allows it to be electrically reset and remove any bugs present in the PC's memory. If you have a laptop, just try restarting the computer.
If that doesn't work, then try this time restart the PC with the headphones unplugged. This avoids conflicts that may exist between the headphones and other devices. Plug in headphones once Windows has started.
Update driver for headphones not detected
Usually when your Windows 10 operating system is unable to detect your headphones, the problem is with its firmware, also called pilot. The latter allows compatibility between your devices and Windows. Following a bug, an incompatibility, a bad update or on the contrary a too obsolete driver, it happens that the driver is not recognized by the computer. And as a result, the headphones will not be able to be detected by Windows 10.
Normally the computer automatically searches for the latest updates for each driver using Windows Update. This saves you from having to install the driver manually or check for updates regularly. Nevertheless, it happens that some updates are not done or do not install correctly.
You should then try to manually check for available updates on Windows 10 for your headphones not detected by proceeding as follows:
- Open the Gestionnaire de périphériques using the taskbar search box
- Right-click on the arrow in front of the heading Audio, video and game controllers
- Right click (or long press) on the name of your device (and therefore your headphones)
- Select Automatically check for updated driver software
- Select Update the driver
- Windows will search for available drivers. If it finds one, then launch its installation
- Restart your PC and test if your headphones are detected again.
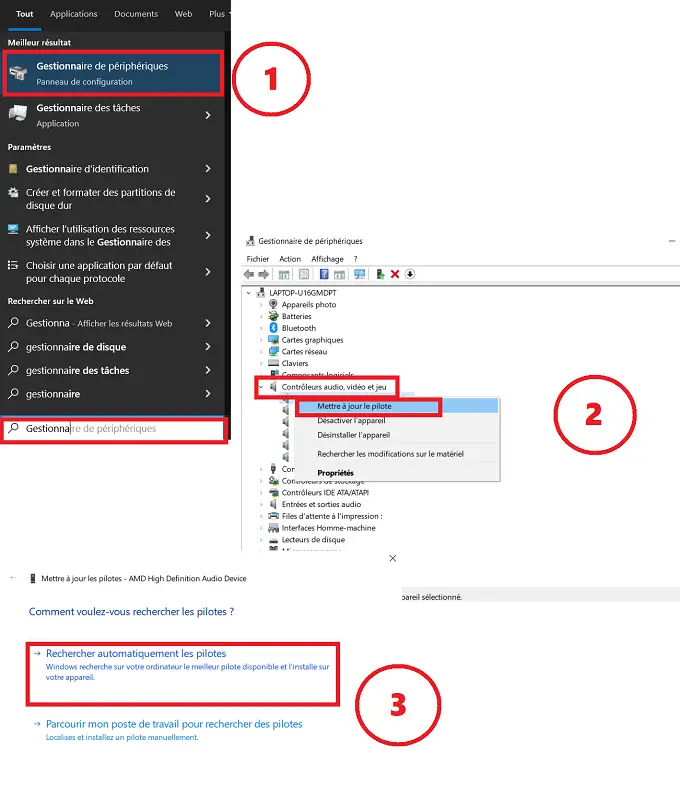
Si the headphones were never detected on your PC or Windows cannot find a new driver, look for one on manufacturer's website of your headphones. Once the driver is downloaded, follow the driver installation instructions. If nothing is indicated to you, repeat the previous procedure. And if it does not automatically find the update, this time click on Browse my workstation to find drivers. Select the driver you just downloaded. Be careful to download the latest update corresponding to your driver to avoid incompatibility or obsolescence problems which could then lead to other malfunctions. Usually the drivers can be found on the page “Support” from the website. If in doubt, do not hesitate to contact their after-sales service.
Note that it is also possible that your headphones are not recognized by your PC on Windows 10. In this case, your headphones will be shown in Device Manager as “unknown device“ (indicated by the acronym You have been warned!). If so, right-click on “Unknown Device” and select “Properties”. Then click on “Update the driver” and validate.
Uninstall headphone driver
If you haven't found any driver update for your headphones which are not detected by your PC, then try to uninstall. This removes driver errors and reinstalls a bug-free version. For it :
- Go to Gestionnaire de périphériques using the Windows search bar
- Right-click on the arrow in front of the heading Audio, video and game controllers
- Right-click on the name of the listeners, then select Uninstall the device
- Restart your computer
- Windows will automatically reinstall the headphones driver
- If this is not the case, start the procedure again and this time click on Install the device
If it can't find a driver (something that happens very rarely), you will need to find the latest driver available for your headphones on the manufacturer's website.
Set headphones as the default device on your PC
It is possible that your headphones are not recognized by your PC because conflicts exist between your other audio devices. Indeed, if you have connected speakers, headphones, or any other sound device to your PC, Windows 10 may have defined a default audio device other than your headphones and no longer recognize it automatically. There may also be conflicts between your computer's built-in speakers and the headphones.
In any case, here's how to try to fix this problem:
- Go to Control panel using the Windows search bar
- Choose Hardware and audio and Conclusion
- Under Litterature, right-click and select Show disabled devices
- In the displayed list, do a right click on the name of your headphones
- Select Enable
- Click on Set as default device et Apply
Run the troubleshooter
If nothing helps and your headphones are still not detected by your computer, then run Windows troubleshooter :
- Go to Settings by entering it in the Windows search bar
- Go to Update and security then in Problem resolution
- Click on Additional troubleshooting utilities
- Choose Hardware and peripherals
- Push the button Run the troubleshooter
Check headphone compatibility with Windows 10
Testimonials report that versions of Windows 10 pose compatibility issues with peripherals. It is therefore possible that the version of Windows installed on your computer cannot detect your headphones. This basically happens on headphones that are already several years old.
First, make sure that your headset model is compatible with Windows 10. You can find this information on the user manual. Then, if you haven't updated the operating system for a few months or even a few years, run a new update. On the contrary, if your headphones are no longer detected after an update of your PC, reinstall the old version Windows 10. Finally, do not hesitate to contact the Microsoft support if you have the slightest doubt about an incompatibility between the earphones and your operating system version.
Call customer service
If despite all your efforts, your PC does not detect the headphones, contact the manufacturer's customer service. A technician will then certainly be able to provide you with more precise manipulations corresponding to the model of headphones. Moreover, if they are under guarantee and the failure is confirmed, you will in principle obtain their replacement free of charge.


