There is nothing more unpleasant than hearing a parasitic noise coming from your computer. In addition to being embarrassing, it is sometimes disturbing. This is the case when, overnight, a crackling noise appears on your laptop for no reason. However, before assuming the worst, know that sometimes it is quick and easy to solve the problem. And therefore, that there is no reason to worry. So, discover without further delay what to do when your laptop is crackling. First, learn why this buzzing occurs and how to try to diagnose its origin. Then learn the solutions to get rid of unwanted noise.
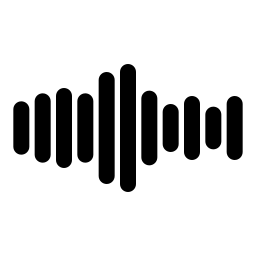
Why is your laptop sizzling?
Possible causes
When your laptop is crackling, several causes may be at the origin:
- It may initially be a concern for sound coming from a software bug and more precisely from a pilot ; or a hardware bug from speakers from the computer.
- It can also be a faulty elementary or electrical component on your laptop. This happens over time, with the wear of the components, following a shock, poor general condition (dust) or a slight false contact.
- Finally, it may be sizzling food. In this case, if you find that the crackling on your laptop comes from the charger or the charging port of the charger, we invite you to read our article on this subject: Laptop power supply sizzling, what to do?
Diagnose the origin of the crackling on the laptop
To find out if the crackling problem on your laptop comes from the speakers or another component, the first clue is obvious to observe if the hum is present only when you listen to sound, or when you turn on your PC. If it only shows up when you're listening to sound, the problem is most likely with the speakers. You can confirm this by going to the speaker settings:
- Go to Settings then in System And click Conclusion
- Go to Manage Audio Devices
- Press Loudspeakers then Test.
- Both speakers start ringing. If when one of them starts to ring, you hear a crackling sound, you will then have to deactivate the faulty speaker. We will see it in the next part of this article. If the hiss is coming from both speakers, then the problem is with the driver or a malfunctioning electrical or hardware component that will be more difficult to resolve.
If your laptop sizzles as soon as it starts up or shortly after, then there is a good chance that the problem comes from a defective component or power supply on one of the components of the PC (motherboard, processor, graphics card, etc.). In this case, the breakdown will be more difficult to diagnose and repair because it will be necessary to disassemble the PC, clean it and then test the various components.
Finally, know that if your Laptop sizzles when you put a lot of strain on your PC and therefore its need for food (video games, editing software, etc.), the crackling most certainly comes from a small minor electrical fault.
Read also: Laptop image jumping, what to do?
What to do when the laptop sizzles?
As we have just seen, the crackling on a laptop PC can come from the speakers or the internal components. Then proceed to manipulations in order to try to solve the problem :
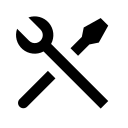
Laptop sound that sizzles: fix a problem on the speakers
1 – Test both speakers
Generally, laptops have two speakers. It may happen that one of the two speakers is defective. Indeed, a slight false contact or a slightly unsoldered part which causes a stronger vibration in the loudspeaker can be responsible for the crackling. You will then have to test them by doing the following:
- Allez about Settings then in System And click Conclusion
- Go to Device properties
- under the part equilibre, you will see two sliders : L which corresponds to the left loudspeaker, and D which corresponds to the right loudspeaker. Lower the slider on the left speaker completely to start and put on a sound.
If your PC sound no longer crackles, the problem is with the left speaker. Leave the slider at the lowest and increase the right speaker slider. On the other hand, if the buzzing persists, try doing the reverse. If unfortunately the sizzling does not stop, the problem is either with the two speakers or a hardware or electrical problem on another component.
2 – Update the sound card driver on your laptop
Si the two speakers sizzle on your laptop, then try to update sound card driver. Indeed, a driver is an essential software for the peripherals to work on a PC. So, if your speaker driver is not up to date, it may conflict with the Windows operating system and cause bugs such as the one you are experiencing.
In principle, the Windows operating system automatically searches for the latest updates for each driver using Windows Update. However, it happens that some updates do not take place. In this case, manually find and update the drivers by doing the following:
- Open the " Device Manager " using Windows 10 search bar
- Find the section "Audio, video and game controllers" and click on the small arrow in front to open its menu
- Find the device that matches your speakers (often Realtek High Definition Audio)
- Right click on it and click "Update the driver"
- Select "Search for drivers automatically"
- Your computer will search for available drivers. If it finds one, then launch its installation. If they find several, test them one by one.
- Restart your computer so it can finish installing the update.
If the procedure did not work and your laptop continues to sizzle, then try to uninstall its driver. This sometimes makes it possible to delete any bugs and errors recorded in the pilot's memory and therefore to restart his system. To do this :
- Go to " Peripheral manager ».
- Click on the small arrow in front of " Audio, video and game controllers »
- Right-click in front of the speaker device and select " Uninstall the driver ».
- Then restart the PC. The driver will automatically reinstall on restart.
3 – Reduce microphone sound
It is possible that the crackling problem comes from a microphone feedback defect. In this case, here is the procedure to follow:
- Go to “Control panel"
- "Hardware and Audio” -> ” Conclusion"
- Right click on “Loudspeakers” (with the green tick “✓”)
- Click on "Properties"->"Levels"
- Reduce the Microphone volume at zero then validate
4 – Run sound troubleshooter on your laptop
At this point, when your PC laptop still sizzles, it is recommended run a windows 10 troubleshooter scan :
- Right click on sound icon in the toolbar
- Select “Solve sound problems"
- The utility automatically launches a check of the status of audio services
- Select the speaker if prompted by the PC.
- In the window “Disable sound effects and enhancements”, open "Yes, open audio enhancements."
- In the sub-section “Spatial sound”, select “disable” if it is not done yet.
- Then click on the button " Apply " and quit the tool.
If you find that the problem is with one speaker or both speakers and you have not managed to solve your problem with the above manipulations, all you have to do is plug in headphones, connect a Bluetooth speaker, use the Microsoft support or even request the repair from a professional repairer, knowing that very often the price is high to solve the problem.
Crackling on a laptop: fixing the problem of a component or a power supply
If, on the other hand, the sizzle on your laptop comes from an internal component, the solutions to solve the problem will be different.
Be aware, however, that when your laptop sizzles, chances are a power supply is failing and it requires some electrical skills to fix. But sometimes, a simple dusting of the computer can solve the problem:
1 – Dust off your PC
When your PC sizzles, the root problem might actually be dust. Indeed, if the components and the fans are too dusty, they turn at full power to compensate. In addition to overheating, they draw heavily on the power supply, they consume more and the crackling coming from the electric current passing through the circuit is amplified and heard. To solve this problem, you will have understood it, it will be necessary dust off your laptop.
To do this, you will need to open the back cover of your computer by removing the screws. We strongly advise you to watch video tutorials to carry out the manipulation.
Warning: risk of electric shock and damage to the device. Turn off the computer, unplug it from its power source and wait 2 minutes before working. If you are not competent for the manipulations or if you have the slightest doubt about the procedure, call a professional at the risk of damaging your PC. If your PC is under guarantee, do not disassemble it or you risk losing the warranty. Contact the manufacturer's after-sales service immediately.
Then perform a deep cleaning the interior of the sizzling laptop, making sure to disconnect the power supply. Clean the vents, ports and slots with a can of compressed air. Clean the fan(s), as well as the heatsink if you have easy access to them, with a soft cloth lightly moistened with isopropyl alcohol. Once again, don't hesitate to watch a tutorial video explaining how to effectively and safely clean the inside of your PC.
Read also: Laptop that vibrates, what to do?
2 – Contact the after-sales service of your PC or a professional repairer
If nothing helps and your laptop continues to sizzle, then we advise you to contact the After-sales service from your PC manufacturer to get a personalized solution. This is all the more recommended if it is always under warranty.
If you have not been able to obtain a solution from the after-sales service, all you have to do is contact a professional repairer so that it can analyze your PC, find the source of the problem and, if necessary, repair it for you. Do not hesitate to ask for a quote to avoid any unpleasant surprises.


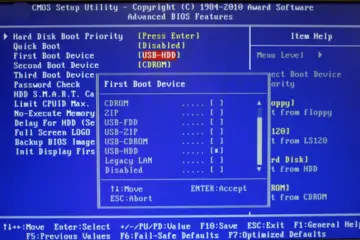
0 Comments