Votre micro est fonctionnel mais pourtant il ne fonctionne pas? En d’autres termes, il est activé mais on ne vous entend pas. C’est bien dommage lorsqu’un appareil ne rempli pas sa fonction de base. Alors, que vous possédiez un microphone interne ou externe à votre PC, existe t-il des solutions pour retrouver un micro fonctionnel? Heureusement, la réponse est oui. La plupart du temps, il s’agit d’un problème de logiciel et des manipulations simples peuvent alors vous permettre de réparer un micro qui ne fonctionne pas.
Nous vous invitons à suivre notre guide de dépannage dans l’ordre pour tenter d’identifier la panne, et la résoudre au mieux. Nous verrons dans un premier temps la résolution des pannes logicielles, puis matérielles.
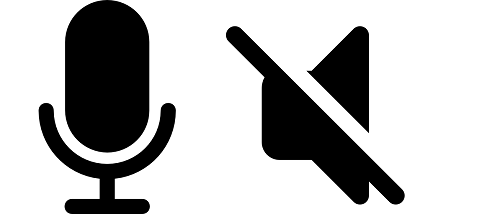
Micro qui ne marche pas : régler les problèmes logiciels
Lorsque votre micro est détecté mais qu’il n’a pas de son et donc que l’on ne vous entend pas, la majorité du temps, le problème provient d’un dysfonctionnement logiciel. Il peut s’agir de mauvais paramétrages, d’un pilote corrompu ou encore d’une incompatibilité entre le système d’exploitation et votre microphone intégré ou externe.
Avant de passer à des manipulations, pensez à vérifier ces deux points qui peuvent parfois résoudre votre problème de micro :
- Si votre casque ou votre micro dispose d’un bouton pour couper le micro, vérifiez qu’il n’est pas activé.
- Vérifiez que les branchements à votre PC ou votre support sont correctement effectués. Assurez-vous que les prises jack ou USB sont insérées dans les bons connecteurs. Notez que, généralement, il existe deux couleurs : bleu et rose. la prise bleue correspond aux écouteurs et la rose au micro.
Vérifiez que le microphone est activé
Lorsque le micro externe ou interne au PC ne marche pas, dans un premier temps, vérifiez qu’il soit activé. Pour cela :
- Allez dans les Paramètres de votre PC en pressant simultanément sur les touches Windows+I ou en tapant “Paramètres” dans la barre de recherche Windows
- Sélectionnez Système
- Sélectionnez Son
- Allez au niveau de Choisir votre périphérique d’entrée sous Entrée
- Assurez-vous que le microphone sélectionné est bien celui que vous utilisez
- Cliquez sur Propriétés du périphérique
- Assurez-vous que l’option Désactiver n’est pas cochée et que le curseur du volume est réglé à plus de 50
- Essayez le bouton Test et vérifiez si votre microphone détecte un son
Si votre PC détecte le son du microphone, c’est une bonne nouvelle. Cela signifie que la panne provient surement d’un souci de logiciel et non matériel. Dans tous les cas, continuez notre guide de dépannage pour tenter de résoudre votre problème.
Vérifiez que les applications sont autorisées à accéder à votre microphone
Si le micro est activé mais que l’on ne vous entend pas lorsque vous souhaitez l’utiliser sous une application, un jeu ou un logiciel, vérifiez que les applications sont autorisées à utiliser votre microphone :
- Allez dans les Paramètres de votre PC en pressant simultanément sur les touches Windows+I ou en tapant “Paramètres” dans la barre de recherche Windows
- Allez dans Confidentialité puis dans Microphone
- Cliquez sur Modifier et régler le bouton sur Activé
- En faisant défiler la fenêtre vers le bas, vérifiez, et le cas échéant activez, également l’option Autoriser les applis à accéder à votre microphone
- Encore un peu plus bas, vérifiez dans Choisir les applications du Microsoft Store qui peuvent accéder à votre micro, que toutes les applis que vous utilisez et qui nécessitent l’utilisation du micro sont activées
Définissez votre microphone comme périphérique par défaut
Enfin, si votre micro fonctionne mais qu’il n’y a pas de son, définissez votre micro comme périphérique par défaut en procédant de la sorte :
- Dans la barre de tâche Windows, faites un clic droit sur le symbole du son en bas à droite et cliquez sur Son ou cliquez simultanément sur les touches Windows+R, puis entrez mmsys.cpl et cliquez sur OK
- Dans la fenêtre qui s’ouvre, allez dans l’onglet Enregistrement et faites un clic droit sur le microphone que vous souhaitez utiliser. Sélectionnez Activer si ce n’est pas déjà fait.
- A nouveau, refaites un clic droit sur votre microphone et sélectionnez Définir en tant que périphérique par défaut.
Si votre micro ne marche toujours pas, allez dans les Paramètres -> Système -> Son, cliquez sur Dépanner sous Entrée et sélectionnez votre micro ou votre casque. Cliquez ensuite sur Suivant. Si Windows trouve une solution de dépannage, suivez les instructions qui s’affichent. Sinon, nous vous invitons à continuer notre guide.
Faites une mise à jour du pilote du micro qui ne marche pas
Lorsque votre micro ne fonctionne pas sur votre PC et donc qu’il ne diffuse toujours pas de son, le problème peut également venir de son pilote.
Le pilote est un micrologiciel qui assure la compatibilité entre les périphériques et votre système d’exploitation. Il arrive parfois qu’il y’ait des conflits entre les deux appareils, que le pilote soit corrompu, obsolète ou encore que la mise à jour ne se soit pas correctement installée. De ce fait, le micro ne pourra pas correctement fonctionné sur votre PC.
En principe le système d’exploitation Windows recherche automatiquement les dernières mises à jour pour chaque pilote grâce à Windows Update. Cependant, il arrive que certaines mises à jour ne se fassent pas ou ne se fassent pas correctement. Dans ce cas, essayez de rechercher manuellement les mises à jour disponibles pour votre microphone qui ne marche pas. Pour ce faire, procédez de la sorte :
- Ouvrez le Gestionnaire de périphériques en utilisant la barre de recherche Windows
- Cliquez droit que la flèche en face de la rubrique Contrôleurs audio, vidéo et jeu
- Dans la liste qui s’affiche, faites un clic droit sur le nom de votre microphone ou votre micro-casque
- Sélectionnez Mettre à jour le pilote.
- Une fenêtre s’ouvre. Choisissez l’option Rechercher automatiquement les pilotes.
- Votre ordinateur va rechercher les pilotes disponibles. Si il en trouve un, lancez alors son installation.
- Redémarrez votre PC et testez si votre microphone.
Si cela n’a pas fonctionné, recommencez la procédure mais en ouvrant la rubrique Entrées et sorties audio et cliquez sur “Mettre à jour le pilote” sur le pilote correspondant à votre microphone.
Redémarrez ensuite le PC.
Remarque : Si Windows ne trouve pas de pilote, il se peut que vous deviez les télécharger sur le site Web du fabricant de la carte son ou du microphone. Il vous faudra ensuite suivre les instructions d’installation du logiciel et recommencer la procédure précédente à zéro en choisissant cette fois-ci à l’étape 5 l’option « Parcourir mon poste de travail pour rechercher des pilotes ».
Désinstaller le pilote du microphone
Si rien n’y fait et que votre micro ne marche toujours pas ou qu’aucune mise à jour de pilote est disponible, essayez alors de désinstaller son pilote. Cela permet de supprimer les erreurs enregistrées dans la mémoire du pilote et donc de réinstaller une version sans dysfonctionnement potentiellement responsable du problème.
Dans un premier temps, essayez tout simplement de désactiver puis réactiver le microphone :
- Aller dans le Gestionnaire de périphériques en utilisant la barre de recherche
- Faites un clic droit sur la flèche en face de la rubrique Contrôleurs audio, vidéo et jeu
- Dans la liste qui s’affiche, trouvez votre casque -micro ou votre microphone et faites un clic droit dessus
- Sélectionnez Désactiver l’appareil
- Patientez quelques secondes
- Faites à nouveau un clic droit et sélectionnez Activer l’appareil
- Redémarrez votre PC.
Si votre micro ne fonctionne toujours pas, désinstallez le pilote :
- Dans Gestionnaire de périphérique, cliquez sur la petite flèche en face de Contrôleurs audio, vidéo et jeu
- Faites un clic droit sur le pilote du micro et choisissez l’option Désinstaller l’appareil
- Ouvrez la rubrique Entrées et sorties audio et cliquez sur Désinstaller l’appareil en face du périphérique de votre micro
- Redémarrez ensuite votre PC
- Les pilotes devraient automatiquement se réinstaller au redémarrage. Sinon, faites à nouveau la procédure et cliquez cette fois-ci sur Installer l’appareil.
Exécuter l’utilitaire de résolution des problèmes
Lorsque votre micro ne diffuse pas de son, vous pouvez également lancer l’utilitaire de résolution des problèmes de Windows :
- Allez dans les Paramètres en vous servant de la barre de recherche Windows
- Sélectionnez Mise à jour et sécurité puis Résolution des problèmes
- Cliquez sur Utilitaires supplémentaires de résolution des problèmes
- Sélectionnez Matériel et périphériques
- Appuyez sur Exécuter l’utilitaire de résolution des problèmes
Vérifier la compatibilité avec le système d’exploitation
De nombreux témoignages d’utilisateurs font état que certaines versions de Windows 10 et Windows 11 entrainent des problèmes d’incompatibilité avec certains périphériques. En d’autres termes, il se peut que la version Windows installée sur votre PC ne puisse pas reconnaitre votre micro.
Si vous n’avez pas fait de mise à jour de Windows depuis longtemps, nous vous recommandons de la lancer. Au contraire, si le dysfonctionnement est apparu après une nouvelle mise à jour, réinstallez l’ancienne version.
Si le problème provient d’une incompatibilité entre votre système d’exploitation et votre micro, n’hésitez pas à demander de l’aide au support Microsoft.
Micro qui ne fonctionne pas : régler les problèmes matériels
Nous venons de voir les problèmes logiciels qui peuvent être responsable du fait que votre micro ne diffuse pas de son. Si rien n’y fait, la panne que vous rencontrez peut alors venir d’un problème matériel.

Pour vérifier si il s’agit bien d’un problème matériel, branchez votre micro sur un autre support compatible (autre PC, TV etc). Si le son fonctionne normalement, alors il s’agit bien d’un problème logiciel. Dans ce cas, si les vérifications et manipulations précédentes n’ont rien donné, contactez l’assistance de la marque de votre microphone (ou de votre PC si le problème provient du micro intégré à votre PC) pour des informations supplémentaires sur l’origine de la panne (incompatibilité entre le micro, la carte son et/ou le système d’exploitation, mise à jour corrompue etc).
Si votre microphone ne fonctionne pas sur un autre support, cela confirme que le problème est d’origine matérielle.
Problème de prise jack
Dans un premier temps, il se peut que votre micro ne fonctionne pas à cause de la prise jack.
Si vous utilisez un casque-micro avec une seule prise jack, vérifiez que l’entrée jack de votre PC supporte le casque et le micro. Si ce n’est pas le cas, il faudra vous équiper d’un adaptateur USB. De même si le casque-micro est composé de deux prises jack mais qu’il existe qu’une seule sortie sur votre PC. Si en revanche, votre micro-casque et vos PC sont tous deux équipés de deux prises jacks, vérifiez que les branchements sont correctement effectués (micro branché dans la prise micro et écouteurs du casque branché dans la prise casque).
Si vous disposez d’un ordinateur de bureau, celui-ci dispose souvent de plusieurs entrées son (à l’avant et à l’arrière du PC). Essayez alors de brancher le casque et le micro sur une prise différente.
Microphone cassé : contacter l’assistance, un professionnel ou remplacer le micro
Si malheureusement après toutes ces vérifications et manipulations le microphone ne fonctionne toujours pas et que l’on ne vous entend pas, alors il se peut qu’un composant ou une connectique soit morte à l’intérieur de votre appareil.
A ce stade, nous vous conseillons dans un premier temps de vérifier si votre matériel a toujours le droit à la garantie (2 ans minimum en France). Attention, la garantie est valable uniquement si vous n’êtes pas responsable de la panne suite à une mauvaise utilisation (choc, oxydation, mauvais entretien etc). Dans le cas de la garantie, faites appel au service après-vente de la marque de votre microphone.
Si vous n’avez pas de garantie, nous vous conseillons également de contacter dans un premier temps l’assistance de votre microphone. Un conseiller pourra vous apporter des solutions plus personnalisées selon la configuration de votre matériel et la panne exacte que vous rencontrez. Vous pouvez également demander un devis du prix de la réparation. Pour comparer et faire un choix éclairer, n’hésitez pas également à contacter et demander un devis à un réparateur indépendant spécialisé dans les appareils électroniques. Par la suite, vous pourrez déterminer si il est préférable de faire réparer votre appareil ou bien de le remplacer.



0 Comments